|
Interaction Client Web Edition Help |
You use this Email window to either respond to an ACD-routed email message or start an email interaction on behalf of a workgroup.
Note: The Email window used to view an ACD-routed email message provides some different tools and options. See also Email Window for Incoming Messages.
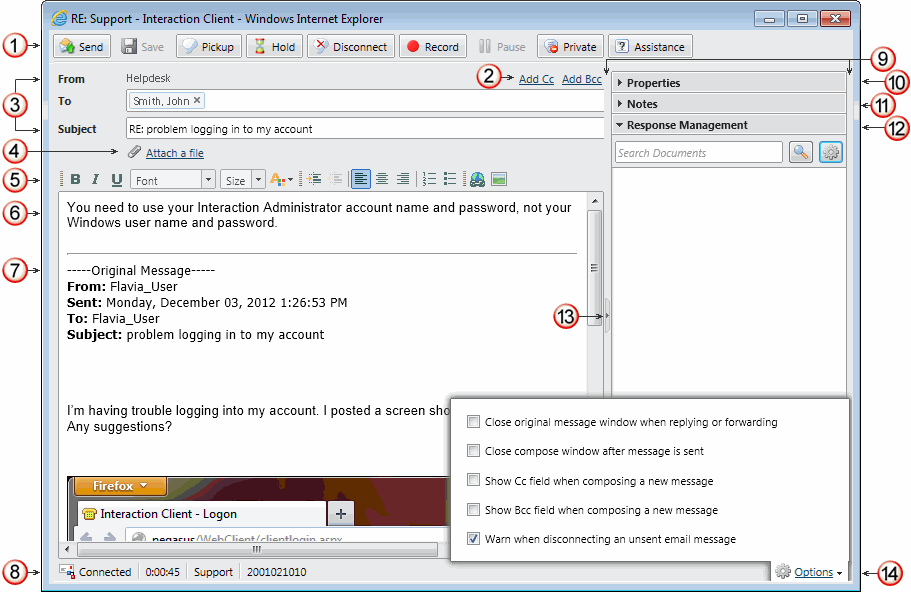
1 |
Toolbar |
The toolbar contains buttons for most of the functions for managing an email reply. |
2 |
Add
Cc |
Click these links to add Cc (Carbon copy) and Bcc (Blind carbon copy) address text boxes to your email reply. |
3 |
From To Subject |
This area contains the standard email message address fields.
Tip: You can type in a partial name and then search for matching entries. Note: Responses to messages sent with an alternate "Reply-To" address are delivered to that address. If you selected Reply All, replies are delivered to the "Reply-To" address and all of the original recipients, but not to the sender’s original address.
Note: Subject is limited to 1024 characters in Interaction Client. However, many email clients have much smaller limits so the recipient may see a truncated subject line. |
4 |
Attach a file |
Click the Attach a file link to find and attach a file to your email reply. These documents, images or other files can be located on your workstation or network. Note: Your system administrator configures the size limit for files you attach to an outgoing email message. |
5 |
Formatting toolbar |
The text formatting toolbar appears in the E-mail Reply window under certain conditions:
|
6 |
Compose your reply to the email message here. You can:
|
|
7 |
Original Email |
The original ACD-routed email message appears here. |
8 |
Status bar |
The Status bar displays the ID number, duration and state of the interaction. |
9 |
Sidebar area |
The appearance of the sidebar area can vary based on your user rights. It contains controls and information that are related to the email reply. |
10 |
Properties |
The Properties section contains the interaction log. Optionally, the Account Code drop down list also appears in this section. Some companies categorize interactions by customer. If you have the appropriate rights, you can assign an Account code to an incoming email message. If you are a member of a workgroup for which Wrap Up codes are configured, you can use this drop-down list to assign the code. |
11 |
Notes |
Use the Notes section to add notes or comments about your email reply. The recipients of the email reply message do not see these notes. Note: These notes are visible to supervisors who are "Listening to" (monitoring) this email reply. |
12 |
Response Management |
Locate and use a pre-defined system-wide or personal response. For more information, see Use Response Management in an Email Message. |
13 |
Splitter Bar |
If you prefer not to see the sidebar area, click the splitter to hide that part of the email reply window. Click the splitter again to restore the sidebar area. |
14 |
Options |
Click this link to configure the default behavior of the Email window for incoming messages. This includes options for automatically closing the window and displaying the Cc and Bcc fields. See Email Configuration. |
Related Topics