|
Interaction Client Web Edition Help |
Requirements: The Workgroup Statistics Security right enables you to The Statistics Workgroups Access Control right determines which workgroups can be included in the Workgroup Statistics view. Membership in a workgroup does not confer the right to view statistics for that workgroup.
You can view basic statistics for workgroup queues. Workgroup statistics can help you determine when you can take a short break.
The workgroup-specific sections of the Workgroup Statistics view display a quick overview of the selected workgroup.
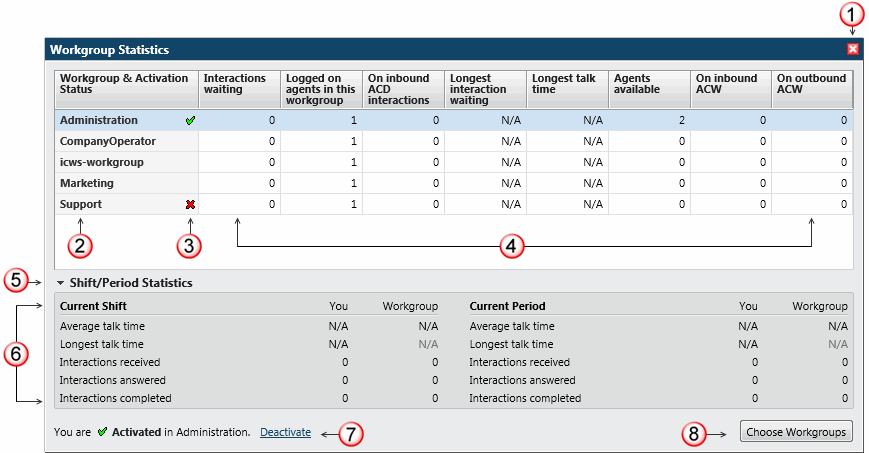
1 |
Close |
Click this control to close the Workgroup Statistics view. |
2 |
Workgroup Name |
The name of the workgroup as defined in Interaction Administrator. |
3 |
Workgroup Activation Status |
A green check mark indicates that your status is "Activated." A red X indicates your status is "Deactivated." For more information, see Change Your Workgroup Activation Status. |
4 |
Workgroup Statistics |
These statistics appear for each workgroup:
|
5 |
Shift/Period Statistics control |
Click this control to display or hide a statistical summary of the current shift or period for the currently selected workgroup. |
6 |
Shift/Period Statistics |
For more information, see Shift\Period Statistics. |
7 |
Activate or Deactivate |
Click this link to activate or deactivate your status for the currently selected workgroup. For more information, see Change Your Workgroup Activation Status. |
8 |
Choose Workgroups |
Click the Choose Workgroups button to add or remove workgroups from this view. |
The Shift/Period Statistic view displays a statistical summary of the current shift and period. Separate columns display statistics for the currently selected workgroup and your personal statistics as a member of that workgroup.
Your CIC administrator defines start and end times for each shift and also defines the number of minutes in each period (starting at midnight) for each workgroup. For more information about shift and period definitions, see the Interaction Administrator Help.
Average Talk Time: Average connection time for all currently connected calls.
Note: If there are no currently connected calls, Average Talk Time is set to N/A.
Longest Talk Time: The longest amount of time any currently connected call has been connected.
Note: Longest Talk Time is not calculated at the workgroup level for the current Shift or Period.
Interactions Received: Number of interactions that have alerted in the workgroup queue or My Interactions.
Interactions Answered: Number of interactions that have been picked up.
Interactions Completed: Number of interactions that have been picked up and disconnected, sent to voice mail, parked on orbit, or transferred.
To display the Workgroup Statistics view:
From the View menu, select Workgroup Statistics.
Result: The Workgroup Statistics view appears.
In the Workgroup Statistics view, click Choose Workgroups.
Result: The Choose Workgroups dialog box appears.
In the Choose Workgroups dialog box, select the workgroup queues you want to monitor.
Note: All Workgroups appearing in the Selected Workgroups list appear in the Workgroup Statistics view. Use the > and < controls to add or remove Workgroups from this list.
Result: The Workgroup Statistics view of the selected workgroups appears in Interaction Client.
Related Topics