|
Interaction Client Web Edition Help |
Requirements: You need the Logon Stations right to a specific station to be able to log on to it. To log on automatically or use profiles to log on, your CIC administrator must allow the use of cached credentials. Some Interaction Centers prevent automatic log on for security reasons.
You can log on to only one Interaction Client station at a time, for security reasons. If you log on to a different station, the system drops the original station connection. You can run multiple instances of Interaction Client on the same machine using different user credentials and the same station. For example, if you try to run Interaction Client Web Edition at the same time you are running Interaction Client .NET Edition on a different station, the original connection is dropped. You receive a message at the original station stating "Your connection has been dropped due to a subsequent log on to a different station."
You can run multiple instances only in independently started browser windows. You cannot run multiple instances of Interaction Client Web Edition in different tabs of the same browser window or in a new browser window created from an existing browser window. If two different users try to log on to the same station from two different computers, the first user connects, the second doesn't.
Warning: If you attempt to log on while using an unsupported browser, you see a message that your browser is not supported or is out-of-date. You are not prevented from logging on, but it is not recommended and is at your own risk. For the most up-to-date list of supported browsers, see https://my.inin.com/products/cic/Pages/Software-Requirements.aspx.
To log on to Interaction Client Web Edition:
Point your browser to the log on page.
Tip: Tip: Your Customer Interaction Center administrator can supply the URL for the logon page. Use the Help hyperlink if you have questions about any of the required entries.
Result: The Log on page appears.
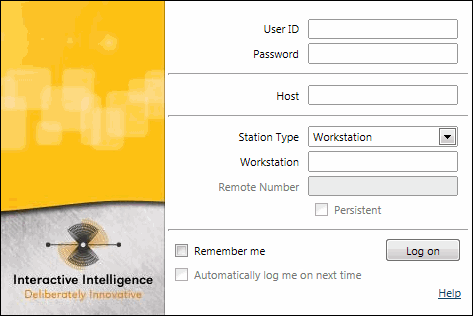
Note: The user name text box on this log on page is labeled User ID or Domain\user name. If the label is User ID, use your Interaction Administrator account name and password to log on. If the label is Domain\user name, use your Windows user name and password to log on.
Do one of the following:
Note: The labels for the user name and password indicate which set of credentials to use for logging on. Your CIC administrator determines which set of credentials you can use to log on.
In IC User ID and Password, enter your Interaction Client user account name and password as configured in Interaction Administrator.
Tip: To verify your user account name or password, contact your CIC administrator.
In Domain\user name and Password, enter your Windows domain\username and password.
Note: If you select both Remember me and Automatically log me in next time, and later change your Windows domain password, you see an authentication process error at your next logon attempt. Enter your new password. If you have not cleared your browser cache, all your other logon information is retained.
In User ID and Password, enter either your Interaction Client or Windows user name and password.
In Host, enter or select the host name.
Note: The host is the machine running the Interaction Center Session Manager. For most installations, the host is the IC server. If there is only one IC server you can use, this field does not appear. Contact your CIC administrator if you do not know the host name.
In Station Type, select the type of station you are using to run Interaction Client.
If you are running from a remote station or a remote number, see also Remote Station Types and Running Interaction Client from a Remote Location.
Select Workstation if you use a computer and telephone connected via telecom outlet (SIP or analog phone) to the IC server.
Select Remote Workstation if you work from a "known" single remote location using a single phone number for all calls to the agent’s extension. For more information, see Configured Remote Stations.
Select Remote Number if you work from an ad-hoc remote location using a single phone number for all calls to the agent’s extension. For more information, see Dynamic Remote Client Connections.
Do one of the following:
If your station type is Workstation or Remote Workstation, enter the name of the workstation in the Workstation field.
If your station type is Remote Number, then enter the telephone number for CIC to call you in the Remote Number field. (Remote Number is for remote access only.)
If your station type is Remote Number, do one of the following:
To keep the connection to the IC server active from the first time you require a voice connection to the IC server until you log off, select Persistent.
To end the connection to the IC server when either side disconnects for any reason, clear the Persistent check box.
Requirements: You
need the Persistent Connections
Security Right to select a persistent connection when you are using
a Dynamic
Remote Client Connection.
If you are using a Configured
Remote Station, the Interaction Station Connections are Persistent
setting in Interaction Administrator Station Configuration controls
whether you have a persistent connection.
Note: If you do not
have the appropriate persistent connection Security Right, you are
still able to logon. However, a License Error appears after you logon.
It warns you that your request to establish a persistent connection
was ignored.
Example: The first time a remote agent receives a call or requires a voice connection to the IC server, CIC calls the agent at the phone number entered in Remote Number. From that point on, you can keep the telephone’s handset off-hook and use Interaction Client Web Edition to pick up, disconnect, or listen to calls. If you hang up between calls, CIC must redial the Remote Number and wait for you to answer before completing the operation.
Explanation: When you select Persistent, the call to your remote phone stays connected (an open line to the IC server). If you leave the remote phone off-hook, and disconnect via Interaction Client, the IC server does not have to create a new call and dial your remote phone again. It just connects the audio path to the new caller.
Note: Usually this preferred setting prevents excessive long-distance charges and keeps lines free.
Optionally, select the Remember me check box. The next time you log on, all the fields on the Web Server Log on page are completed for you, except for Password.
Note: If you use the browser feature that remembers passwords and enters them automatically for you, Password is also entered automatically. All these settings are stored in client side cookies. If you clear cookies, "Remember me” does not "remember" your log on settings.
Optionally, select the Automatically log me in next time check box. The next time you log on, you go directly to the main Web Client page and do not need to enter any settings at all.
Click Log on.
Result: In a secure system, a User Agreement similar to this one appears.
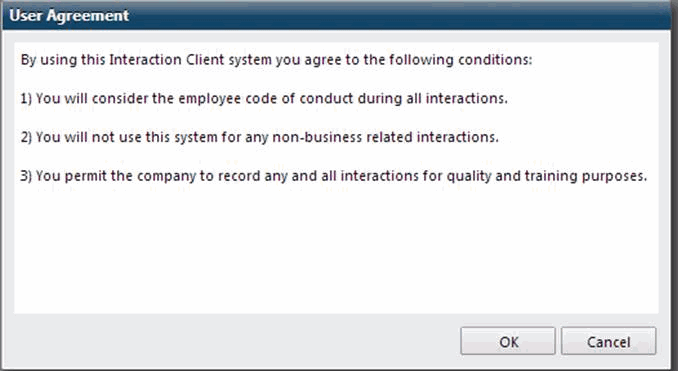
Related Topics